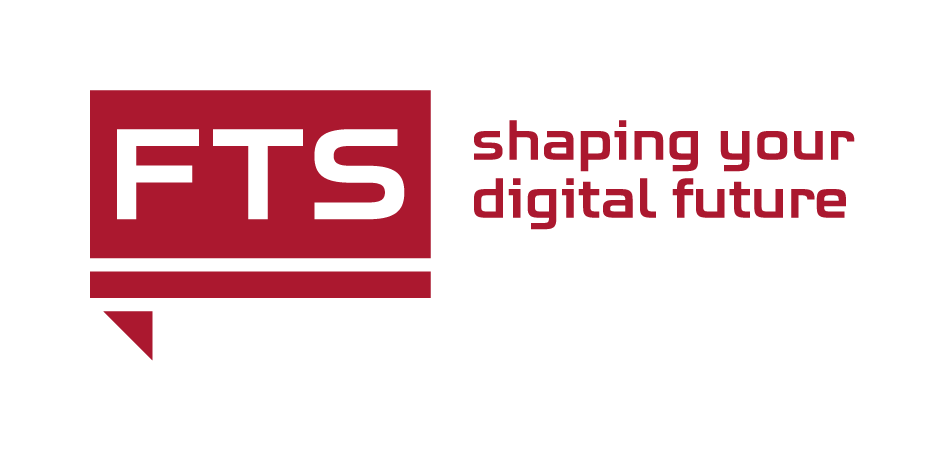Terms of use
Full Version on PDF
Ръководство на български
CONTENTS
2. VAT functionality
2.1. VAT setup
2.2. VAT protocols
2.3. VAT on customs declaration
2.4. VAT ledgers and VAT declaration)
2.5. VAT for private use of assets
2.6. Set up VAT Cash Regime
2.7. VAT Setup when carrying out activities under Art. 163
2.8. Postpone tax credit within the permitted 12-month period
3. Intrastat
3.1. Intrastat Setup
3.2. Creating a new Intrastat declaration
3.3. Creating files for Intrastat declaration
4. Finances - localization settings
4.1. Automatic Create Default Dimensions
4.2. General Journal)
4.3. Trial Balance Register
4.4. Fixed assets
4.5. Changes in posting with Deferral Templates
5. Purchases - localization settings
5.1. Purchases & Payables Setup
5.2. Vendor card
5.3. Purchase invoice
5.4. Purchase credit memos
5.5. Void posted invoices and credit memos
5.6. Change data in posted purchase documents
5.7. Void a purchase invoice in next tax period
6. Sales – localization settings
6.1. User setup
6.2. Sales & Receivables Setup
6.3. Company information setup
6.4. Contact card
6.5. Customer card
6.6. Sales invoice
6.7. Sales credit memos
6.8. Print Sales invoices and credit memos
6.9. Sales protocol
6.10. Cancel Sales invoices or credit memos
6.11. Change data in posted sales documents
7. Inventory – localization settings
7.1. Assembly Setup
7.2. Inventory Setup
7.3. Item Journal
7.4. Default Dimension in Item Category
8. Irrecoverable Receivable
8.1. Irrecoverable Receivable for purchases
8.2. Irrecoverable Receivable for sales
9. Service
9.1. Function Copy Document in Service Credit Memo
Specifies the VAT specification of the involved item or resource to link transactions made for this record with the appropriate general ledger account according to the VAT posting setup. Specifies the VAT specification of the involved customer or vendor to link transactions made for this record with the appropriate general ledger account according to the VAT posting setup.
Executive summary
FTS Bulgaria provides completely localized version of Dynamics 365 BC, translated into Bulgarian language, and in consistency with the requirements of Bulgarian legislation. The system offers possibility for adjustment, publishing and printing of financial reports and statements/references such as Trial balance, VAT ledgers and declaration, including VIES, INTRASTAT declarations and other documents, all required by Bulgarian legislation and accounting standards.
The localization package includes the following functionalities:
- Registration of purchase and sales documents in accordance with the legislation requirements
- VAT sales and purchase ledgers
- Monthly VAT and VIES declaration
- VAT protocols creation and printouts
- Export of VAT ledgers and declarations
- INTRASTAT
- Posted sales and purchase documents voiding
- Advance payments from customers
- Trial balance register
- Fixed assets reports (depreciation plan for corporate tax and accounting purposes)
- Sales invoices and credit memos print forms
When creating a new company, it is necessary to activate the localization package for Bulgaria. Activation is performed in the General Ledger Setup page from the menu Actions, Functions - Change BG Localization Activation Status. After activation it is necessary to check the status in the BG localization Settings section.

VAT functionality
The VAT functionality, as part of the localization package for Bulgaria, meets the requirements for VAT statutory reporting.
The main menu for working with the functionality is in the role center “Accountant”.

VAT setup
General setup
The initial setup is in page BG, VAT and VIES setup

This table contains data on specific localization setup regarding: checks of VAT registration numbers, bank codes, VAT, VIES and INTRASTAT, setup of VAT files export (names of files), standard VAT subject for the purposes of VAT ledgers for sales and purchase documents.

- Checks
- Skip Check for Identification No - check this field, if the check for Identification No. should not be activated.
- Foreigner VAT reg. No. - enter a standard foreigner VAT reg. number (999999999999999). The system checks if the VAT number, entered in the vendor or customer card, is the same as the number, entered in this field.
- Foreigner Identification No. - enter a standard foreigner Identification No. (9999999999). The system checks if the identification number, entered in the vendor or customer card, is the same as the number, entered in this field.
-
Posting Purchase Invoice - Specifies whether it is allowed posting a purchase invoice with the same document number and different date.
- VAT export setup
- Sales VAT subject - define the standard VAT sales subject for the purposes of the VAT sales ledger (length: 30 symbols). If no specific VAT subject is entered in the sales document before posting (invoice/credit memo/sales protocol), the VAT subject for the VAT sales ledger is taken from this field.
- Purchase VAT subject - define the standard VAT subject for the purposes of for the VAT purchase ledger (length: 30 symbols). If no specific VAT subject is entered in the purchase document before posting (invoice/credit memo), the VAT subject for the VAT purchase ledger is taken from this field.
-
Incl. sales with customs declarations - if this option is enabled, the document will be included in the sales VAT ledger, if you fill in the SAD number in the sales document.
- Incl. purchases with customs declaration - if this option is enabled, the document will be included in the purchase VAT ledger, if you fill in the field SAD number in the purchase document.
- VAT Label
- Authorized Person - enter the ID/name of the company representative (the value of this field is used in the exported file with the VAT monthly declaration)
-
VAT registration date - enter the company registration date under the VAT regime.
- VAT registration expiry date - enter the date of termination of the registration under the VAT regime
-
VAT Declarations

- Declaration signed-off - enter the name of the company representative, submitting the VAT files. The value of this field is taken for the print form of the VAT monthly ledgers.
- Job Position - enter the job position of the company representative. The value of this field is taken for the print form of the VAT ledgers.
- Local properties
- BG country/region code – enter the code of Bulgaria (BG) – for system purposes.
- Local language code – enter BGR. The setup is related to the print forms in Bulgarian.
VAT combinations
Here only the fields, related to the localization package, will be discussed.

The main fields for the setup of the VAT combinations for the Bulgarian localization are:
-
Transaction type – options: Purchase, Sales, Both. Option Both is used for the VAT protocols
- Purchase VAT refund type – options: full refund, partial refund, no refund, annual corrections. This column defines in which columns the transaction will be included:
Full refund - the sums will be included in the columns for VAT base and VAT amount.
No refund - the purchase invoice with a VAT combination with No > refund will be included in the column for purchases with no refund.
Partial refund – when Partial refund is selected, the sums > will be included in the columns for transactions with Partial VAT > credit.
Annual correction- used for column for transactions under art. 73, > p. 8 in the purchase VAT ledger.
- Calculate VAT for Personal Use - used for protocols for private use of assets. The document is included in the VAT sales ledger.
- Vat classification code – if no code is entered, enter code 00.
| Code | Description | Comments |
|---|---|---|
| 00 | Local transactions | |
| 01 | Other Cases Normal VAT | For VAT for private use. |
| 02 | Purchases according to art. 82, p.2-5 | Used in VAT purchase protocols |
| 03 | Subject to 0% VAT acc. to Ch.3 of the VAT Act | The transaction is included in column 19 (sales under chapter 3 of the VAT Act) |
| 04 | Subject to 0% VAT, acc. to art. 140,146 and 173, p.1 and 4 of the VAT Act | The transaction is included in column 21 (deliveries with VAT rate 0% по чл. 140, чл. 146, ал. 1 и чл. 173 ЗДДС) |
| 05 | Sales subject to 0% VAT, acc. to art.21, p.3 and art. 22-24 of the VAT Act | The transaction is included in column 22 (Tax base for supplies of services under Art. 21, para. 2 of the VAT Act, with a place of performance on the territory of another EU Member Country) |
| 06 | Transactions acc. to art. 69, p.2 of the VAT Act | Used for Sale type and Both type. |
| Code 06 in the sales journal is included in column 23 (Tax base of supplies under Article 69, paragraph 2 of the VAT Act, including Tax base of supplies under the conditions of distance sales, with a place of performance in the territory of another EU Member Country). | ||
| In the purchase ledger, when it is a protocol and is entitled to a full tax credit, it reflects in columns 10 (TO the received deliveries, VAT, the received deliveries art. the received deliveries, used for making deliveries under art. 69, para 2 of the VAT Act with the right to a full tax credit) and 11 (VAT with the right to a full tax credit). | ||
| In the purchase journal, when entitled to a partial tax credit - in columns 12 (TO the received supplies, VAT, received supplies Art. 82, para 2-5 of the VAT Act, imports, as well as TO the received supplies used for making supplies under Article 69, paragraph 2 of the VAT Act with the right to a partial tax credit) and 13 (VAT with the right to a partial tax credit) | ||
| 07 | Subject to 7% VAT charge | It is related to taxable supplies at a rate of 7 or 9%. It is reflected in column 17 of the sales ledger. |
| 08 | Intra-community purchases | For VAT purchase protocols for intracommunity purchases |
| 09 | Distant sales effected within the territory of another EU member country | Code 09 in the sales journal is included in column 23 (Tax base of supplies under Article 69, paragraph 2 of the VAT Act, including Tax base of supplies under the conditions of distance sales, with a place of performance in the territory of another EU Member Country) |
| 10 | Sales and Intra-community acquisitions exempt from VAT | The transaction goes to column 24 of the sales ledger (Sales and Intra-community acquisitions exempt from VAT). |
| 11 | Import | Only for VAT purchase ledger for import from non-EU countries |
| When in combination Without the right to a tax credit in the purchases, it reflects in column 9 (TO and tax on supplies received, VAT, supplies received under Article 82, paragraphs 2-5 of the VAT Act and the import without tax). | ||
| In the purchase ledger, when it is a protocol and is entitled to a full tax credit, it reflects in columns 10 (TO the received deliveries, VAT, the received deliveries, used for making deliveries under art. 69, para 2 of the VAT Act with the right to a full tax credit) and 11 (VAT with the right to a full tax credit). | ||
| In the purchase ledger, when it is entitled to a partial tax credit in column 12 (TO the received deliveries, VAT, the received deliveries Art. 82, para 2-5 of the VAT Act, the import, as well as TO the received deliveries, used for making of supplies under Article 69, paragraph 2 of the VAT Act with the right to a partial tax credit) and column 13 (VAT with the right to a partial tax credit) | ||
| 12 | Intermediary in triangular operations | For deliveries as Intermediary in triangular operations |
| 13 | Intra-community sales | Related to sales ledger and column 20 (TO supplies with 0% Intra-community sales) |
| 50 | VAT protocol for fuel compensation | In the page VAT posting setup, in the Edit mode of the VAT combination for the compensation, in the General section there is a field Compensation protocol, which must be checked. Based on this check, when a VAT ledger is generated, a VAT protocol with these combination will enter with code 50. |
| 83 | Fuel compensation sales | In the page of BG, VAT and VIES settings in the VAT label section, a field “Compensation customer code” has been added. In this field, you must indicate the client for whom the invoices will be issued with the fuel that will be compensated. The sales of this customer in the VAT ledger will be entered with code 83, they will be entered document by document, because they use invoice numbering. |
| 84 | Delivery of bread | In the VAT classification code, 00 is filled in for the VAT combination, and in the column “Specific purchase par. 163a” code 07 is filled in. In this case, the type of the document will be changed to 84 in the VAT ledger |
| 85 | Delivery of flour | In the VAT classification code, 00 is filled in for the VAT combination, and in the column “ Specific purchase par. 163a “, code 08 is filled in. In this case, the type of document will be changed to 85 in the VAT ledger |
| 90 | Only in VAT Sales Ledger | When posting a VAT Sales protocol with the relevant VAT combination - this record will be entered only in a sales ledger with code 09 and only the amount of VAT is recorded in column 12 (VAT charged for purchases on c.11 and (20%) according to other cases), without base. |
| 92 | Purchases according to art. 82, p.2-5 | Used in the VAT protocols described below |
| 98 | Intra-community purchases | Used in the VAT protocols described below |
VAT protocols
The VAT protocols are created from page „Purchase VAT protocols” and „Sales VAT protocols”. The posted protocols could be found in pages „Posted Purchase VAT protocols” and „Posted Sales VAT Protocols”.
You can see them in the Accountant role center:

VAT Protocols Setup
In General ledger setup the number series for VAT protocols and posted VAT protocols are set up in fileds VAT Protocol Nos. and Posted VAT Protocol Nos.

In Purchase and Payables setup the VAT Business posting group for VAT protocols is set up in field EU VAT Bus.Posting Group

In Sales and Receivables setup the VAT Business posting group for VAT protocols is set up in field EU VAT Bus.Posting Group

Creation of VAT purchase protocols
To create a new VAT purchase protocol, go to VAT reporting- Purchase VAT protocols

To create a new protocol, Choose New.
Choose vendor and press Enter, so that a new protocol to be created.

Choose Copy document, and choose the document, from which the protocol should be created. Several options are available:

- Posted VAT protocol – copy from a posted VAT protocol
- Posted invoice – copy from a posted purchase invoice
- Posted credit memo – copy from a posted purchase credit memo
- Ledger entries – copy from entries, created in General journal.
Include header – mark this field, if the data from the selected > document header have to be used. If Ledger entries is selected, > the header has to be filled in manually. Compress lines – if the field is not marked, the lines of the posted document are copied to the protocol. If the field is marked, the lines are compressed into one line.
After the document is selected, press OK and the data is filled in the protocol.

In the VAT protocol header, fill in Composed by and Ground for issue.
You can also fill a VAT description field. The description is filled in which is reflected in the VAT Ledgers in the column VAT description. If left blank, it will be populated with the value of Sales VAT Subject/Purchase Vat Subjest VAT fields from page BG, VAT and VIES setup;
VAT protocols can be created for several documents. In order to use this functionality, from the list of the protocols choose the button Create Purch. VAT protocol.

In the window that opens, fill in the following fields:

- Document date - enter the VAT protocol document date. Valid for all protocols that will be issued.
- Posting date – enter the VAT protocol posting date. Valid for all protocols that will be issued.
- VAT date – if left empty, the field will be filled in with the date of the copied posted document
- Create from invoices – if this option is marked, the system will create the invoices from the posted purchase invoices
- Create from credit memos – if this option is marked, the system will create the invoices from the posted purchase credit memos
- New protocol per document – when selecting this option, separate protocols will be created for each invoice / credit memo. Otherwise, the system will summarize the invoices and CMs for each vendor in one protocol.
-
Compress lines – if this option is checked, the system will summarize all lines of the invoice or CM in one line. Otherwise, all lines of the source document will be copied to the protocol.
- Ground for Issue – if a ground for issue is selected from the list, it will be populated in the created VAT protocols.
- Skip the EU check for creation VAT Protocol – if the toggle is On VAT protocols for non EU vendor’s documents will be created.
- Create protocol for BG contragent - when this option is marked the tool will create VAT protocols for the selected document types issued by local (bulgarian) vendors.
Vendor, Invoice and Credit Memo help to further filter the documents. For example, you can specify in the Filter Vendor, VAT business posting group with the value that applicable for EU suppliers (VEND EU). This will filter only those documents that are from EU vendors.
Once the protocols are posted, in the list of posted invoices and credit memos, the system automatically marks the documents for which VAT protocols are issued. This avoids the re-generation of protocols for these documents.
VAT combinations in VAT protocols
The VAT combination defines in which columns of the VAT ledgers the protocol will be included.

When the combination is with classification code 08, the protocol is included in the VAT purchase ledger in columns 10 and 11, and in VAT sales ledger in columns 9, 10, 13, 15.
When the combination is with classification code 02, the protocol is included in the VAT purchase ledger in columns 10 and 11, and in VAT sales ledger in columns 9, 10, 14, 15.

When the protocol has to be included in the VAT purchase ledger with no VAT refund, and the VAT amount has to be included in this sum, it is necessary to select a combination, that has VAT classification codes 98 and 92, for which “No refund” is selected. In this case only for these two codes the amount, including the VAT amount, will be included in the VAT purchase ledger. The columns in the VAT sales ledger are similar to those for code 02 and 08.
VAT protocol included only in the VAT Sales Ledger
When a VAT protocol should be registered only in the VAT Sales Ledger we can use the functionality of VAT for private use of assets, described in this document. The protocol will be included only in the VAT Sales Ledger. It is necessary to set a new VAT combination, which should be marked for personal use, as well as the protocol itself to be marked as a protocol for personal use of assets.
Vat Classification code 90 is also used for these cases. When posting a VAT Sales protocol with the relevant VAT combination, this record will be entered only in a sales ledger with code 09 and only the amount of VAT is recorded in column 12 (VAT charged for purchases on c.11 and (20%) according to other cases), without base.
Voiding VAT Protocol
When the VAT protocol has to be voided, go to the posted VAT protocol, choose Actions - Functions- Voiding VAT Protocol.
Reversing GL entries are posted, and the protocol is included in the VAT ledgers with 0 amounts.

Reversing GL entries are posted with the selected voiding date. If the voiding date is in the reporting month the protocol is included in the VAT ledgers with 0 amounts. But if the voiding date is in the next month the reversing entries will be included in the VAT ledgers for the next month with negative amounts.
Reversing VAT protocol (credit protocol)
When you create a reversing VAT protocol, the field Correction has to be marked. When the protocol is created from a posted purchase credit memo, the field is marked automatically.

VAT on customs declaration
VAT on customs declaration is posted in General Journal. In the General Journal, fill in the following fields:
- GL account - select the account for VAT on purchase
- Posting date
- SAD No. - Customs declaration number
- General posting type – Purchase;
- Amount – amount of VAT on the customs declaration
- VAT subject – if not filled in, the transaction will be included with subject Purchase in the VAT purchase ledger
- VAT Business posting group– ZVAT MD (the VAT Business posting group for VAT on customs declarations);
- VAT product posting group – VAT20

In the VAT Posting Setup the VAT posting groups combination has to be set up as follows:
- VAT% - 20;
- VAT calculation type – Full VAT;
- Transaction type – Purchase;
- Purchase VAT refund type – Full refund
- VAT classification code- 00

In the VAT purchase ledger, the transaction is included as a document type 07.
VAT ledgers and VAT declaration
In accordance with the Bulgarian tax law, the following VAT statutory reports are submitted to tax authorities on a monthly basis:
- VAT declaration
- VAT Purchase ledger
- VAT Sales ledger
- VIES Return
VAT purchase and sales ledgers are books, that include each taxable sales or purchase transaction with a posting date in the specified month, for which the ledgers are created.
VAT ledgers have a set of mandatory data that are to be entered for every transaction – invoice number, document type, invoice date, customer/vendor name and VAT number, transaction description, VAT base, and VAT amount.
The sales/purchase document tax base amount and tax amount are included in different columns of the VAT ledgers, depending on the tax law articles compliance.
Some transactions should be excluded from VAT ledgers (e.g. purchases from non-EU countries, that are included in the VAT purchase ledger with the customs declaration number after posting the VAT on customs declaration).
VAT ledgers creation
The posting date of the document defines in which monthly VAT ledgers the transaction will be included.
To create a new VAT ledger, go to the main menu of role center Accountant, section VAT Reporting.

A new ledger can be created from the Purchase Ledger List or the Sales Ledger List page, and an existing ledger can also be viewed, edited, deleted, or printed.

Creating a new ledger is done by selecting the action New. A window opens in which it is necessary to enter the first day of the respective month for which the ledger is created - in the field Period Start date.

Then it is necessary to select Create. When performing this action, the data is loaded in the lines of the ledger as in the screenshot below:

The entries included in the ledger are those that are posted in the system at the time of creating the ledger and their posting date is within the period for which the ledger is created. In case, after generating a ledger, more documents for the period are posted, it is necessary to generate the ledger again with the Create button.
The fields in the VAT ledger that provide information about the status of the ledger are the following:
• Created - indicates that the ledger has created rows with data from the posted documents. • Exported - indicates whether the ledger data was exported in files for submission to the tax administration. A ledger marked as Exported cannot be changed. • Status - indicates the status of the ledger: Open or Started. Status Open means that the Create action can be performed, and in case the ledger has already been created, the data in it can be changed. Status Started means that the ledger data cannot be changed and the Create action cannot be performed on it.
For each VAT ledger certain actions can be performed. You can find them in menu Actions - Functions.

• Create - creates lines in the ledger with data from the posted documents. For one log, the action can be performed repeatedly. Each execution of the action removes the existing rows in the log and reloads them. In order for the action to be performed, the status of the ledger must be Open. Status Open for a ledger that has already acquired the status Started is obtained with the action Reopen.
In case the Create action is performed for a ledger that has the status Open, but is marked as Exported, then the system displays a warning message that the log has already been exported.
• Check - checks the created ledger for errors that would prevent the acceptance of the ledger by the tax administration. Example of error: Contragent ID field is not filled in. • Release - changes the status of the ledger from Open to Released. For a ledger with Status Released, no changes can be made and the Create action cannot be performed. • Reopen - changes the status of the ledger from Released to Open. Only for a ledger with the status Open, the Create action can be performed.
After a ledger is exported in a file with a format for submission to the tax administration (described in item 2.4.4. Creating VAT files), the ledger is automatically marked as Exported. In addition, in the ledger list and in the ledger itself, its status is changed to Released.
If corrections are needed in an already exported ledger, it must be opened again with the Reopen action, then re-created or corrected. Once the adjustments have been made, new VAT files should be created for the ledger.
When a ledger is selected, Statistics related to it is displayed on the right side of the screen, where summary information about the entries included in the ledger can be obtained.

Using the Print action, the ledger can be displayed on a screen, printed on a printer, or saved as a file:

VAT declaration creation
The VAT declaration is created from the main menu of the Accountant role center.

A new declaration is created using the Create button. In the new line that appears in the list of declarations, the Period Start date - the first day of the declared month - must be entered. All fields for amounts in the lines of the declaration are filled in manually (not calculable), including the amounts of VAT for refund and deduction.

The declaration is generated after the purchase and sales ledgers have been generated. To display the Declaration itself, it is necessary to select the Print button. The data for the person responsible for preparing and submitting the declaration are entered once and after printing the document on a printer or saving it in a file, they are saved and do not need to be entered for the next printing. It is necessary to mark that this person is a Representative of the company, as well as to indicate a Confirmation of correctness of the data. After this data is filled in, select View or Print.

The report is visualized and from it you can see the amount of VAT to be paid or deducted. This amount must then be entered on the lines of the declaration (field VAT effectively paid).


VIES declaration creation
The VIES declaration is created from the main menu of the Accountant role center.

A new declaration is created using the New button.

A new line appears in the list of declarations, in which the Period Start date must be entered - the first day of the declared month, as well as data about the employee responsible for preparing and submitting the declaration - ID, Name, Position (Authorized person, Procurator), Address.
The Print button opens a window in which the declaration is prepared for printing.


VAT ledgers export
VAT files are created on the VAT Ledgers Export page. For the role center Accountant, it is located in the main menu, in the VAT Reporting section.

In the page opened, you can specify: • Period - month and year for which data is exported • Ledgers and declarations for which files will be created • The names of the files to be created

The fields for the file names are filled in automatically with values, according to the requirements for their submission to the tax administration:
- PRODAGBI.TXT – VAT Sales ledger
- POKUPKI.TXT – VAT Purchase ledger
- DEKLAR.TXT - VAT declaration
- VIES.TXT - VIES Declaration
By selecting the OK button, one archive file is created that contains all marked diaries and declarations.

Once the export files for the ledgers are generated, the system automatically marks these ledgers as Exported. Files for VAT ledgers and declarations can be generated repeatedly if necessary to correct the data.
VAT for private use of assets
General terms of the VAT for private use of assets
The rules for VAT for private use of assets are applied according to Art. 6, para. 3, item 1 and Art. 9, para. 3, item 1 of the VAT Act and the need for VAT registered companies to declare the tax on the assets used for personal needs when submitting the monthly declaration and the ledgers for purchases and sales to the tax administration.
The VAT for private use of assets is charged by issuing a protocol not later than 15 days from the date on which the tax has become due - Art. 117, para. 1, item 3 of the VAT Act.
The protocol should contain the following details:
- number and date;
- the name and the identification number under Art. 94, para. 2 of the registered vendor;
- the quantity and type of goods or type of service;
- the date of occurrence of the tax event on the supply;
- the tax base;
- the tax rate;
- the grounds for charging the tax by the company - art. 82, para. 1 of the VAT Act;
- the amount of tax.
In Art. 80 of the VAT Act, additional requirements are set regarding the protocols, such as permanently entered details, numbering and cancellation and storage.
The report shall be included in the sales journal with document code (09), the amount of tax charged being reflected in column 16 - Tax charged on supplies of goods or services for personal use.
The amount of the tax should be included in determining the result for the respective tax period in the monthly VAT declaration under Art. 125 for this tax period in cell 23 - Tax charged on supplies of goods or services for personal use.
When companies choose to use assets for personal needs, in Dynamics 365 Business Central it is necessary to follow the steps described below.
Setup of VAT Business and Product posting groups in VAT Posting Setup for VAT for private use of assets
In VAT posting setup, the following fields are set up:

The combination of the VAT business posting group and VAT product posting group has the following parameters:
- VAT calculation type - full VAT
- VAT % - 20;
- Sales VAT account – xxxxx (the account for VAT on sales)
- Purchase VAT account – xxxxx (an expense account for the VAT paid for private use of assets);
- Transaction type – Sales;
- VAT classification code – 01;
- Calculate VAT for personal use -

Note: When posting documents (VAT protocol) with this combination, the amount of VAT will be reflected in column 16 – VAT charged for purchases of goods or services for personal needs of the Sales Ledger and in cell 23 - VAT charged for purchases of goods or services for personal needs of the VAT monthly declaration.
There must be no posting groups in the account card referred to as "VAT Purchases Account" in VAT Posting Setup.
Setup in VAT Purchase Protocol
For incurring VAT for private use a VAT purchase protocol is created. In the VAT purchase protocol header a new field “Calculate VAT for personal use” is added.
This field should be marked, if the protocol is for VAT for private use. The protocol will be included in the VAT Sales Ledger only.

In the VAT protocol lines the specific VAT Product posting group should be selected.

Note: the system makes the following checks:
- The field “VAT for personal use” is checked in VAT posting groups combination (VAT posting setup);
- The field “VAT for personal use” is checked in the VAT purchase protocol header, tab General
Only if these two fields are checked, the VAT protocol for VAT for personal use will be posted.
If only one of the fields is checked, the system displays a warning message for a discrepancy and does not allow posting until the discrepancy is rectified:

Note: When creating a Purchase Protocol, it is advisable that the Copy document function is used and the Include Header field is checked. Thus, the type and number of the copied document are recorded in the Purchase Protocol header, in the fields Original Document Type and Original Document No. The content of these fields cannot be edited subsequently. If Copy document does not use checking of the Include Header field, then the fields in the protocol remain blank and in the printed form of the protocol the field To document / Date remains blank as well.

Set up VAT Cash Regime
The introduction of the VAT Cash Regime in the National Tax legislation is aimed at supporting small businesses that encounter difficulty to pay value added tax to the budget before they have received payment from their customers for the goods and services supplied by them.
The cash regime is applied in cases where there is a taxable supply at a rate of 20% VAT, payment is be made by bank transfer, the vendor and the recipient are registered pursuant to the Bulgarian VAT Act, and are not related parties.
The following steps should be followed to do the required setup in Dynamics 365 Business Central.
General Setup
You need to search for and open the General Ledger Setup page.

You must check the fields Unrealized VAT and Prepayment Unrealized VAT.
Create new VAT Business Posting Group
After Unrealized VAT check box is selected, the VAT Business Posting Groups page opens.

In the example below, the ZKasova group is created (the name is user-selectable). In the column Article 151, the group for cash payments must be checked.

Set up VAT Business Posting Groups
The Setup button is selected and a new combination is created.

In the column Unrealized VAT Type, the option Percent is filled in. In the column Purchase VAT Unrealized Account, VAT account for unrealized VAT is filled in.
The rest of the fields are filled in as in the case of standard charging of VAT:
- VAT % - 20;
- VAT Calculation Type – VAT;
- Transaction type – Purchase;
- Purchase VAT Refund Type – Full refund
- VAT Clause Code - 00

Once the VAT combination is set up, the new VAT business posting group must be entered in the card of Cash registered suppliers. Thus, for each purchase, the invoice will automatically load this VAT Business Posting Group and the system will identify the invoice and payments on it as Cash.
Change a VAT Group in invoices when paying in cash
When an invoice is entered for supply by a vendor registered under this regime, and if it is a cash invoice, you need to consider it as a regular invoice. For this purpose, in the invoice you need to change the VAT Business Posting Group from the one indicated as VAT Cash Group, to one that is standard for Bulgarian vendors.
The above change is made in the header of the Purchase Order / Purchase Invoice in the Invoice Details section.

From the list of VAT Business Posting Groups the required group is selected. After the group is changed, the program displays a warning message in which you must select "Yes".

Note: It is advisable to change the VAT Business Posting Group before you start populating the lines in the purchase order / invoice. If an account has already been entered along the lines, the amount will be deleted and you need to re-enter it. If an item has been entered and a manual correction has been made to the price or discount in the line, they must also be re-entered.
When posting a document, the system displays a warning message to prevent accidental error when groups are changed. If it is a cash payment, reply to the message with "No".

Reflect payments for invoices under Cash Regime
When an invoice is posted under the Cash regime, the VAT on it is posted to a separate account. When the Invoice is linked to the Payment, the amount is automatically transferred from this account to the VAT account. The date on which the transaction is posted is the date on which the payment is linked. The invoice can be linked to the payment before the Protocol for this payment has come. It is advisable that the linking should be made in the payment and not in the invoice.
Enter protocols for payment of invoices under Cash Regime
The protocol is entered from the Vendor Ledger Entries (Vendor Card - Entries). You must select the invoice for which a Protocol has been received. After you mark the invoice, you need to select the Protocols input option from the Functions button.

All entries for payments of the respective invoice are displayed. In the fields Protocol Date and Protocol No. the date and number of the protocol must be entered. An invoice can be paid with several protocols. The protocols entered so far to the selected invoice will also be displayed in this screen.

After you enter the date and number, you must close the screen. The protocol date must be within the month in which the entry was linked, otherwise the system will display an error message. The entry for the Protocol is reflected in the ledger in the month in which the entry is linked (date of accounting for VAT). In case of discrepancy in the months of linking and of protocol, you need to unlink the payment from the invoice and link it again with a date of the month in which the protocol was issued. The generation of the VAT ledgers and the VAT Monthly declaration is done in the standard way.
VAT Setup when carrying out activities under Art. 163
According to the Bulgarian legislation, special VAT reverse charge schemes have been introduced when reflecting transactions involving waste and cereals and industrial crops. Reverse charging is a specific tax tool in which tax is charged by the recipient and not by the vendor. The mechanism requires that the tax is chargeable to the recipient in the transaction, who must be a VAT registered person, regardless of whether the vendor is a VAT registered person or not. In connection with these requirements in Dynamics 365 Business central, you need to make the following settings.
Create new VAT Product Posting Groups
You need to create new VAT Product Posting Groups. Using the search button we can find this page in the menu:

In the example below the groups VAT_GRAIN and WASTE are created.

Set up a combination of VAT groups in Sales
In Posting Setup, the following settings are made for the new groups:

A combination of a VAT Business Posting Group of customers from Bulgaria and the new VAT Product Posting Groups is selected. The fields are filled in as follows:
- VAT calculation type – VAT
- VAT % - 0
- Sales VAT Account – xxxxx
- Transaction Type – Sales
- Specific Purchase Art.163a – 01 or 02
- VAT Classification Code – 00
A new column Specific Purchase Art.163a has been added. Code 01 is entered against the combination for the sale of waste, and code 02 - against the sale of cereals.
| Code | Description |
|---|---|
| 01 | Supply under part I, appendix 2 of the VAT Act |
| 02 | Supply under part II, appendix 2 of the VAT Act |
When selling items that are included in this group, you need to change the VAT Product Posting Group in the item card. When you select income G/L account in the lines of the sales document, it is good to have an account with this kind of a VAT Product Posting Group. In case you decide to use the same account for the sale of taxable and non-taxable sales, then you need to change the VAT Product Posting Group in the lines of the Sales Order / Sales Invoice.
Set up a combination of VAT groups in purchases
In this case, the tax is charged by the recipients of the supplies by issuing a protocol. The protocol may be common to all supplies for which the tax has become chargeable in the relevant tax period, when the suppliers are non-taxable physical persons. Invoices for reverse charge supplies must specify as a ground for issue "reverse charge under Art. 163a (2) of the VAT Act".
Reverse charge is not applied to Intra-Community supplies and acquisitions (supplies from and to Bulgarian persons with counterparties from EU Member States), in the case of tripartite transactions, imports and zero-rated supplies of goods outside the territory of the European Union.
In the VAT Posting Setup menu, the following settings are made for the new groups:

A combination of VAT Business Posting Group of suppliers from Bulgaria and the new VAT Product Posting Groups is selected. The fields are filled in as follows:
- VAT Business Posting Group – Supplier from Bulgaria;
- VAT calculation type – VAT;
- VAT % - 0;
- Purchases VAT Account – xxxxx;
- Transaction Type – Purchases;
- Document with header info only – Yes;
- Specific Purchase Art.163a - 01 or 02
- VAT Classification Code – 00;
If posting of the supply is directly to a general ledger account, you need to change the VAT Product Posting Group in the line of the purchase document.
When you purchase an item that is set up as waste or cereals, the document must be included in the VAT ledger without amount.
Reverse charge protocol
For reverse charge protocols, a new combination needs to be added that includes a VAT Product Posting Group.
In the VAT Posting Setup, the following settings are made for the new groups:

A combination of VAT Business Posting Group for VAT protocols and the new VAT Product Posting Groups is selected. The fields are filled in as follows:
- VAT calculation type – Full VAT;
- VAT % - 20;
- Sales VAT Account – xxxxx;
- Purchases VAT Account – xxxxx;
- VAT Refund Account – xxxxx;
- Transaction Type – Total;
- Specific Purchase Art.163а – 01 or 02;
- VAT Classification Code – 02;
A new "Ground for Issue" of a reverse charge protocol is entered - "VAT reverse charge Art.163a (2) of the VAT Act", as well as a new "Ground for Non-issue of VAT" - "VAT reverse charge Art.163a (2) of the VAT Act”.
Note: When posting a Protocol for waste or cereals, you need to change the VAT Product Posting Group along the lines. If not changed, the protocol will be displayed in the ledger without the required details.

Postpone tax credit within the permitted 12-month period
Setup
In BG, VAT and VIES Setup, the Postponed VAT Account is replenished, as well as a template and batch for a general journal:

Postponed VAT before posting invoice
Enter the invoice and place a check mark in the Postponed VAT field in the Invoice Details tab:

If the Postponed VAT field is marked, a check mark is automatically placed in the Do Not Include in VAT field.
If the check mark in the Postponed VAT field is removed, the check mark in the Do Not Include in VAT field is also automatically removed.
When the invoice is posted, the tax credit will be reflected in the G/L account in the Postponed VAT Account field in BG, VAT and VIES Setup. In the VAT Entries filtered by the document number, there is a check mark in the Postponed VAT field and Do Not Include in VAT Ledgers.
Postponed VAT on a posted invoice
A purchase VAT ledger opens and the invoices that must enter the Journal for the selected month are generated. After generation, the Postponed VAT function can be started:

After this action on a screen, the VAT journal lines are displayed and by placing a check mark for the invoices to be included in the VAT ledger of purchases in the next period:

When postponed VAT invoices are marked, the Approve Postpone VAT function is selected. In this action, the following occurs:
- For the selected invoices, an general ledger entry is made automatically, through which the amount of VAT on an invoice is transferred with an operation
-
Debit account VAT purchases / Credit account Postponed VAT (minus sign)
-
Selected invoices are removed from the purchase journal
- Place a check mark automatically in the postponed VAT and Do Not Include in VAT Ledger field on VAT Entries and the posted purchase invoice.
Use of postponed tax credit
To include a purchase invoice whose VAT has been postponed with the function described above, you must start the Change VAT Period page by selecting Change VAT Period from the Search button:

A list of documents marked with Postponed VAT that are not yet included in the VAT Ledgers is displayed on the screen.

By placing a check mark in the Change VAT Period field (first column), select the documents to include in a selected VAT period. The selection is confirmed by the Change VAT Period function in the ribbon above. The following window appears on the screen:

The first day of the month in which the marked invoice is to be included should be indicated here.
The system includes the invoice in the relevant month and creates entries for the transfer of the VAT amount from the Postponed VAT account to the VAT account for the purchases. These automatically generated records can be found in the journal and folder selected in the setting from item 2.8.1. After reviewing the suggested entries, you can post them by selecting the Post button from the relevant journal. When creating/refreshing the VAT ledger, the selected invoice will be displayed in the relevant ledger.
Intrastat
Intrastat is the system for collecting information on Intra-Community dispatches and / or arrivals of goods made between the Republic of Bulgaria and the EU Member States. Companies obliged to submit Intrastat declarations, namely, Intrastat operators, are those companies registered under the Value Added Tax Act, who carry out Intra-European Union trade with goods in annual volumes of a value above the declaration thresholds. Intrastat operators are obliged to submit a monthly Intrastat declaration.
Below are some standard features of the system, as well as additions to the Localization package for Bulgaria, which help with Intrastat reporting.
Intrastat Setup
The data required for Intrastat declarations are reduced to the fields below. Some of the data can be set in advance and filled in by default in the documents.
Example:
| Country/Region Code | Country/Region of Origin Code | Transaction Type | Transport Method | Shpt. Method Code | Area | Transport Country/Region Code | Quantity | Net Weight | Amount | Tariff No. |
|---|---|---|---|---|---|---|---|---|---|---|
| DE | DE | 11 | 3 | CPT | VAR | DE | 3 | 10 | 250 | 90184990 |
General Setup
The following fields are entered in advance in the Vendor card:
- Country/Region code
- Shipment Method Code
- Transaction Type
- Transport Method

They are transferred to the purchase order if they have been entered for the respective vendor selected in the order.
In the Item card, the following fields are filled in:
- Country/Region of Origin Code
- Net Weight
- Tariff No.

In the Purchase Order, the following fields are filled in:
- Area – for arrivals, this is a region (district) in Bulgaria
- Transport Country/Region Code - Nationality of the means of transport (You must specify the 2-character alphabetical codе of the country whose carrier is used to transport the goods. The specified code may be that of any of the countries in the Geonomenclature.)
It is advisable that these fields be filled in the purchase order before its posting. The data can be found in the Foreign Trade tab of the Purchase Order.

In the VAT Reports Configuration page, you need to set the relevant settings once.

- VAT Report Type – Intrastat Report
- VAT Report Version – 2020
- Suggest Lines Codeunit ID – 46026517 or 60013 (FTS Get Intrastat Entries) or 46026525 (FBG Intrastat Report Get Lines)
- Content Codeunit ID – 46026519 or 60015 (FTS Export Intrastat XML) or 46026530 (FBG Intrastat Content)
- Validate Codeunit ID – 46026518 or 60014 (FTS Check Intrastat Error) or 46026529 (FBG Intrastat Validate)
In the Intrastat Report Setup page, the following settings are set:

- Report Receipts – to be checked if needed to generate a declaration for receipts only
- Report Shipments – to be checked if needed to generate a declaration for shipments only
- Default Transport Type – specify the default transaction type for shipping notes and purchase receipts (11 Standard Purchase / Sale)
- Default Transport Type – Returns – specify the default transaction type for the return of shipping notes and purchase receipts (11 Standard Purchase / Sale)
- No Item Charges in Intrastat – if checked, the system does not allow the additional cost to be included in the amounts for Intrastat transactions
- Default Country / Region code - specify the default receiving country code. The field is populated by default with the value of the Shipping Country/Region Code field from Company Information
The system has built-in checks for filling in the Intrastat required fields when posting an EU document and the document includes an item. In the Intrastat declaration the data for the Tariff No. and Net Weight is taken from the Item Card, and the Country of Origin - from the Purchase Receipt and the Sales Shipment.
The Item Country of Origin is transferred to these documents from the Item Card, but it can be changed in them. If not entered in the Receipt or Shipment documents, the country code will not enter the ledger either.
Checkmark countries, subject to Intrastat declarations
When filling in an Intrastat declaration, a nomenclature of countries and territories is used, or the so called Geonomenclature, according to Commission Implementing Regulation (EU) 2020/1197.
In Dynamics 365 Business central in the page Countries/Regions against each country you must fill in the corresponding code for Intrastat.

Subject to Intrastat declaration are the entries for items that are delivered / sold to counterparties of a country with an Intrastat code in the table of countries (regardless of the country of origin of the items).
Intrastat nomenclatures
In Finance - Setup - Intrastat, there are all specific nomenclatures that are used in generating an Intrastat declaration. Because they are part of the standard Dynamics 365 Business Central package, completing and setting them up is not covered in this documentation.
These nomenclatures can also be found by typing part of the name in the Search field on the main menu.

Setup of Item charges included in the amounts of Intrastat declaration
The Localization package for Bulgaria allows you to set the item charge as part of the value in the Intrastat declaration.
On the Item Charge page, the following columns should be marked:

- Include in Intrastat amount – must be checked if we want the item charge to be included in the column Amount
- Include in Intrastat statistic value – must be checked if we want the item charge to be included in column Statistical value
On the Shipment Methods page, check this method, for which the cost of transport is included in the amount for Intrastat.

In Purchases & payables setup the field Intrastat Journal incl. Item charge, must be marked if we want the item charge to be added to the amount for Intrastat.

Settings for creating the Intrastat declaration
In BG, VAT and VIES Setup, a new Intrastat section has been created, where it is necessary to fill in the data of the Contact Person responsible for Declaration submitting. In general, the Contact person data must be identical to the data of the person on whose behalf the declaration is submitted to the NRA e-services portal.

Creating a new Intrastat declaration
A new Intrastat declaration is created from the Intrastat Report List page.

In the list of created declarations, select the +New action.

In the General section of the header of the declaration, the following fields are filled in:
• Description – name of the declaration
• Statistical Period – is entered by first writing the last two digits of the year and then the month for which the declaration will be submitted. Example of Statistical period: 2501 - January 2025
• Declaration Type – must be selected Original
• Subsequent Declaration No. – 1.

After the declaration is created, the Suggest Lines action is selected. The system generates lines with items. These are the entries marked as "Intrastat transaction" and for which the Country / Region Code field contains codes indicated as Intrastat Code in the country table, regardless of the country of origin of the item.

It is necessary to check for missing data. If there are any, they can be filled in manually in the journal. The other option is to fill them in the relevant cards (items, vendors, etc.), and then run the Suggest Line action again. It is recommended for the items to be filled in with net weights and tariff numbers (in their cards) in advance. Without these fields, the declaration will not be submitted correctly.
In the table Item Ledger Entries there are some additional fields related to Intrastat transactions such as - tariff number, customs declaration, net weight, country of origin, country of transport, method of transport, etc. They can be used for additional reporting.
It is advisable to check the value of the declaration as well. The following check is possible: In Item Ledger entries items to be filtered by the respective posting period, Record type (Purchase) and by Country / region code (<> ‘’ & <> BG). The column Cost amount (actual) is compared with the value of the declaration - Statistical value.
The amount in Cost amount (actual) includes transport costs, if such are allocated as item charges in purchase orders.
Creating files for Intrastat declaration
After the data in the declaration lines have been verified, they are exported using the Create file action.
Localization allows both creating a file with a ready Intrastat declaration and creating only transaction files that can be loaded into the Intrastat program and from there the declaration can be submitted. In this case, the Export transactions only option is used.
If the declarations must include a statistical value, the Export Statistical Value option is also marked.

When selecting the Create File action, you can choose which of the files to generate - for import (receipts) or for export (sends), as well as create both at the same time.

The generated files can be found in the Downloads folder on your computer.
Finances – localization settings
The Localization package for Bulgaria supports additional functionalities that upgrade the main Finance module in Dynamics 365 Business Central.
Automatic Create Default Dimensions
Every time you create a new customer or vendor, the automatic creation of dimension helps to enter the value of dimensions.
To set up this you need:
- to search in the General Ledger Setup menu
- to complete in Create Default Dimensions section:
- Table Customer - in the Dimension field select Dimension for Customer (it must be created in advance).
- Table Vendor in the Dimension field select Dimension for Vendor (it must be created in advance).

When you create a new customer or vendor card, the system automatically generates value in dimensions with the code and name of that customer or vendor. When you change the name in customer / vendor card, it also changes in the dimensions.
When you create a new customer or vendor, the system automatically adds the created dimension to their cards. When the customer or vendor is used in transactions, dimension is copied along the lines. This allows the generation of detailed reports and Analysis by dimensions.
General Journal
The following fields have been added to the General Journal:
- SAD No. – related to the option to post customs declarations;
- VAT Subject – the description of the transaction (good or service) is filled in which is reflected in the VAT Purch. Ledger List in the column VAT description. If left blank, it will be filled in with the value of VAT description of purchases field from page BG, VAT and VIES setup

Trial Balance Register
The Trial Balance Register report is a further developed report, which serves to present the data on accounts in a way that makes it easy to track the opening balance, the turnover for the respective period (debit and credit) and the closing balance.
You can start the report from the main screen of the Accountant Role Center:

or by searching the menu:

When the report is started, select the following options:

- From Date – start date of the period
- To Date – end date of the period
- Include Closing – if you want to include records after closing of accounts
- Type – Synthetic or Analytic. The Synthetic Trial Balance shows the accounts of the Total type, when similar accounts have been set up in the Chart of accounts. For example, if several accounts from group 602 have been entered and account 60290 has been created as a totaling account, which is specified as of Total type, and the Indent function was used for the summation (begin-total – end-total), then only account 60290 will be displayed in the report. Account 60290 will not be displayed in the Analytic Trial Balance, but all accounts included in the summation.
- Additional Currency – specified when an additional reporting currency is used
- For export (no lines) – lines are not printed in the report
Additionally, selected accounts can be specified in the Filter: Account section. Upon confirmation by pressing the View button, the report is displayed on the screen:

Fixed assets
In addition to the reports in the Fixed Asset module, the Localization package for Bulgaria also provides reports developed for tax and accounting depreciation plans.
The Changes in Fixed Asset report contains all the information needed for Tax depreciation plan and Accounting depreciation plan. It is found in the main screen of the Accountant Role Center:

or by searching the menu:

The following options in the report must be filled in:

- Depreciation book – Depreciation book is selected – accounting or tax;
- Start Date – start date of the period;
- End Date – end date of the period;
- Group grand total – one of the totaling options must be specified - by FA class, FA subclass, FA location or global dimensions;
- With details for FA - if you do not check this option, only the totaling rows under the above-mentioned option Group grand total will be displayed. When checked, rows will be displayed for each fixed asset and grand total under the Group grand total option.
In the tabs Filter: FA Posting groups and Filter: Fixed asset, filters for certain fixed assets or their groups can be specified.
Note: Due to the fact that you cannot fit all columns on one page for printing, it is advisable to export the report to Excel where all required columns are visible.
Changes in posting with Deferral Templates
In Deferral Templates two new fields were added:

-
Use Account For Change – If there is no mark in the field, the deferral process will be standard. If there is a mark in the field, deferral process will use the GL account from the following field.
-
Account for change – field should be filled with the account which deferral uses when posting the invoice transaction. Those transaction are explained in details below.
[EXAMPLES in PURCHASES].underline}
The standard deferral process expects the expense account to be inserted in the purchase line. The same account will be used for deferral the expense in the certain schedule. In the deferral template we include the account for Future expenses. Transactions are as follows:
-
Debit account Expenses account (starting with 60* in BG chart of account) / Credit account for vendors with the amount of 100 (posted with the Posting date)
-
Debit account for Deferral expense (65* for BG chart of account) / Credit account for expenses account (starting with 60* in BG chart of account) with the amount of 100 (posted with the Posting date)
-
Debit Expenses account (starting with 60* in BG chart of account) / Credit Deferral account (65* for BG chart of account) posted with the dates from the schedule
The change, related to this development, is as follows:
-
Debit Account for change (the new field in Deferral Template) / Credit Vendor accountwith the amount of 100 (posted with the Posting date)
-
Debit Deferral Account from the Deferral Template (65* for BG chart of account) / Credit Account for change (the new field in Deferral Template) with the amount of 100 (posted with the Posting date of the invoice)
-
Debit Expenses account (starting with 60* in BG chart of account) / Credit Deferral account from the Deferral Template (65* for BG chart of account) with the dates from the Deferral schedule.
When posting the invoice transaction, system uses the Account for change from the Deferral Template, but the actual deferral of the expense will use the exact Expenses account from the purchase lines and the Deferral account from the template.
[EXAMPLE in SALES]
The standard deferral process expects the income account to be inserted in the sales line. The same account will be used for deferral the income in the certain schedule. In the deferral template we include the account for Deferral (future) income. Transactions are as follows:
- Debit Customers account / Credit Income account (703 in BG chart of account) with the amount of 100 (posted with the Posting date of invoice)
-
Debit income account (703 in BG Chart of account) / Credit Deferral account (75* in BG Chart of account) with the amount of 100 (posted with the Posting date of the invoice)
- Debit Deferral account (75* in BG Chart of account) / Credit income account (703 in BG Chart of account) with the dates from the Deferral Schedule
The change, related to this development, is as follows:
-
Debit Customer account / Credit Account for change with the amount of 100 (posted with the Posting date of invoice)
-
Debit Account for change / Credit Deferral account (75* from BG Chart of account) with the amount of 100 (posted with the Posting date of invoice)
-
Debit Deferral account / Credit Income account from the lines with the dates from the Deferral schedule
When posting the invoice transaction, system uses the Account for change from the Deferral Template, but the actual deferral of the income will use the exact Income account from the sales lines and the Deferral account from the template.
Purchases – localization settings
The localization package for Bulgaria has some additional settings in the Purchasing module.
Purchases & Payables Setup
In the Purchase & Payables Setup there are some additional fields related to VAT protocols for purchases and Intrastat and also a setting for mandatory payment method code.

- EU VAT Bus. posting group – VAT business posting group linked to VAT protocols is filled in;
- Intr. Jnl. Incl. Item charges – it has to be checked if you want to include the additional charges in the Intrastat declaration
- Payment Metod mandatory - specifies whether the Payment Method Code is mandatory for posting.
Vendor card
In the Vendor card there have been added some fields related to Intrastat transactions (Transport method, Transaction specification, etc.). When filling in these fields in the vendor card and upon selecting the vendor in the purchase document, they are transferred by default. For more details see the Intrastat section in the present document.

Purchase invoice
The localization fields are displayed in the Purchase order and Purchase invoice as follows:
General tab
- VAT Date – the date of the taxable event is filled in

Invoice Details tab
- Identification No. – Vendor’s BULSTAT or Personal ID;
- VAT Subject – the description of the transaction (good or service) is filled in which is reflected in the VAT Purch. Ledger List in the column VAT description. If left blank, it will be filled in with the value of VAT description of purchases field from page BG, VAT and VIES setup;
- Debit Memo– to be checked if the document is for increasing the amount or quantity of an invoice;
- To Invoice No. – select the invoice from a list of posted purchase invoices or enter manually the number of the invoice to which the debit memo is issued;
- To Invoice Date – filled in automatically if the invoice is selected from a list of posted purchase invoices or filled in manually if the number of the invoice was entered manually;
- Do Not include in VAT ledger – to be checked if the invoice should not be reflected in the VAT ledger;
- VAT Exempt Ground– select the ground on the basis of which VAT is not charged in the invoice

Foreign Trade tab
In this tab you must fill in data for the Intrastat transactions if the document is a purchase from the EU and contains items. The system displays warning messages if data is not present.
Note: In Company information in the Shipping tab - Ship-to Country/Region Code field must be filled in with the BG code. If BG code is not present there, when posting invoices from Bulgaria the system requires that the fields in the Foreign Trade tab must be filled in.

Purchase credit memos
In the Purchase credit memo and Purchase return order pages there have been added a few fields related to localization.
General tab
- VAT Date – the date of the taxable event is filled in

Invoice Details tab
- Identification No. – vendor BULSTAT or Personal ID
- VAT Subject – the description of the transaction (good or service) is filled in which is reflected in the VAT Purch. Ledger List in the column VAT description. If left blank, it will be filled in with the value of VAT description of purchases field from page BG, VAT and VIES setup;
- Do Not include in VAT ledger – to be checked if the invoice should not be reflected in the VAT journal;
- VAT Exempt Ground – select the ground on the basis of which VAT is not charged in the invoice
Application tab
- To Invoice No. – select the invoice from a list of posted purchase invoices or enter manually the number of the invoice to which the credit memo is issued;
- To Invoice Date – filled in automatically if the invoice is selected from a list of posted purchase invoices or filled in manually if the number of the invoice was entered manually.

Void posted invoices and credit memos
If you need to void a document, you must open the posted purchase document. Under the Actions – Correct menu you have to select Voiding Invoice.

The system displays a page where you must enter the Cancellation date. Confirm by pressing the Close button.

The system displays the following message:

Upon pressing the Yes button, the document is marked as voided by the system. It will appear in the VAT ledger with zero value. To reverse the G/L postings, you must issue a Credit memo or Invoice which you must also void.
Change data in posted purchase documents
It is possible to change data in a posted purchase invoice and in a posted purchase credit memo.
The change is made from the posted document page
Update a posted purchase invoice
If you need to update a document, you must open the posted purchase invoice. Under the Actions – Other menu you have to select Update Document.

On the Posted Purch. Invoice - Update page, you can update the data in the following fields:
Invoice Details tab
• Payment Reference – you can update the Payment Reference field in the posted invoice
• Payment Method Code – you can update the Payment Method Code field
• Creditor No. – you can update the field Creditor No.
• Vendor Invoice №. – you can update the invoice number in the posted invoice
• Document date – you can update Document Date in the posted invoice
• Do not include in VAT Ledgers - you can update the field Do not include in VAT Ledgers
• SAD No.
Shipping tab
• Ship-to address code – you can update the shipping address code

Confirm with OK to update the data.
Update a posted purchase credit memo
If you need to update a document, you must open the posted purchase credit memo. Under the Actions – Other menu you have to select Update Document.

In the page Posted Purch. Cr.Memo - Update the data in the following fields can be updated:
• Payment method code – you can update the Payment Method Code field
• Vendor Cr.Memo No – you can update Vendor Cr.Memo No
• Document date – you can update Document Date
• Do not include in VAT Ledgers - you can update Do not include in VAT Ledgers

Confirm with OK to update the data.
Void a purchase invoice in next tax period
When a vendor void an invoice that has been posted and data was exported in files for submission to the tax administration , the cancellation must be reflected in a next tax period.
It is necessary to issue a new Purchase Credit Memo. Enter the number of the posted invoice that has been canceled in Vendor Cr. Memo No and check the "Credit Memo for Invoice Voiding".
In this way, the posted credit memo will be reflected in the VAT ledger entries with code 01.

Sales – localization settings
The Localization package for Bulgaria adds the following settings in the Sales and Marketing module.
User setup

In the User setup – Card Usersetup page there is an additional field called Posting date <> Work date. If this field is checked, the system will not check for differences between the posting date and work date when an order or a sales invoice is posted.
The Edit Sales document`s price and discounts field allows you to restrict a user from editing prices and discounts along the lines of the sales document. By default, users are created with their edit rights disabled. In this case, they can only select Item along the lines of the sales document. If users need to have edit rights, you must select the option Full Access.

Sales & Receivables Setup
The following fields have been added to the page Sales & Receivables Setup:
Number series tab
- Sales Protocol Nos. - number series for the Sales protocol before posting
- Posted Sales Protocol Nos. - number series for the Sales protocol after posting
They are included in the VAT Sales journal under code 81.
Specific Settings tab
- Intr. Jnl. Incl. Item charges. - If item charges need to be included in the Intrastat journal for shipments, you must check this option
- Payment Metod mandatory - specifies whether the Payment Method Code is mandatory for posting.

Company information setup
The following fields have been added to the page Company Information:
- Identification No. - the unique identification number (UIC) of the company
- Name in English – the name of the company, written in Latin symbols. Used when printing documents.
- Address in English - the address of the company – street and number, written in Latin symbols. Used when printing documents.
- City in English - the city from the address of the company, written in Latin symbols. Used when printing documents.
- Picture 2 - option for second picture, logo when printing documents

Contact card
The Identification No. field has been added to the contact card. When creating a customer or vendor from a contact, this field is transferred to the corresponding customer or vendor card.

Customer card
The following fields have been added to the page Customer Card:
Invoicing tab
- Identification No. - the unique identification number (UIC) of the company

Sell-to Customer Sales History tab
- Advance Paid (LCY) - shows the amount of the advance paid by the customer

Functionality for advance payment by customer has been added.
When under an advance account set in the General posting setup an amount is posted for the given General business posting group, it is displayed in the customer card and also in the Sales history tab in Sales order and Sales invoice. The advance payment is visible in the Sales document too.

Shipping tab
Some fields related to Intrastat have been added, which are transferred to the sales documents once the customer is selected. The fields are following:
- Transaction Type
- Transaction Specification
- Transport Method

Sales invoice
The localization fields are displayed in the Sales order and Sales invoice as follows:
General tab
- VAT Date – by default, it is populated with the posting date, but it can be changed by the user;
- Sales Location – populated with value from Company information, but it can be changed manually;
- Composed By – filled in manually by the user name;
- Advance Paid (LCY) – if there is an advance payment by a customer, it will be displayed on the FactBox of the page.

Invoice Details tab
- Bank No. – by default, the bank account details frоm Company information are displayed on the printed sales document. If you want to specify another bank account for a sale, you must select in this field the Bank from the Bank Accounts list;
- VAT Subject - the description of the transaction (good or service) is filled in which is reflected in the VAT Sales Ledger in the column VAT description. If left blank, it will be populated with the value of VAT description of sales field from page BG, VAT and VIES setup;
- Debit Memo – to be checked if the document is for increasing the amount of the invoice;
- To Invoice No. – select the invoice from a list of posted sales invoices or enter manually the number of the invoice to which the debit memo is issued;
- To Invoice date – automatically populated if the invoice is selected from a list of posted sales invoices or manually filled in if the number of the invoice was entered manually;
- Do not include in VAT ledgers – to be checked if the document is for internal consumption;
- VAT Exempt Ground– select the ground on the basis of which VAT is not charged in the invoice. Used for tax-exempt transactions.

Foreign Trade tab
In this tab you must fill in data for the Intrastat transactions if the document is a sale to the EU and contains items. The system displays warning messages if data is not present. This data can be specified in the Customer card and populated by default in the sales invoice.

Note: In Company information in the Shipping tab - Ship-to Country/Region Code field must be filled in with the BG code. If BG code is not present there, when posting invoices from Bulgaria the system requires that the fields in the Foreign Trade tab are filled in.
Sales credit memos
The localization fields are displayed in the Sales return order and Sales credit memo and are positioned as follows:
General tab
- VAT Date – by default, it is populated with the posting date, but it can be changed by the user;
- Sales Location – populated with value from Company information, but it can be changed manually;
- Composed By – filled in manually by the user;
- To Invoice No. – select the invoice from a list of posted sales invoices or enter manually the number of the invoice to which the credit memo is issued;
- To Invoice date – automatically populated if the invoice is selected from a list of posted sales invoices or manually filled in if the number of the invoice was entered manually;

Credit memo details tab
- Bank No. – by default, the bank account details frоm Company information are displayed on the printed sales document. If you want to specify another bank account for a sale, you must select in this field the Cash from the cash list;
- VAT Subject - the description of the transaction (good or service) is filled in which is reflected in the Sales journal in the column VAT description. If left blank, it will be populated with the value of the VAT description of sales field on page BG, VAT and VIES setup;
- Do not include in VAT ledgers – to be checked if the document must not be included in the VAT Sales ledger;
- VAT Exempt Ground – select the ground on the basis of which VAT is not charged in the invoice. Used for tax-exempt transactions.

Foreign trade tab
In this tab you must fill in data for the Intrastat transactions if the document is a sale to the EU and contains items. The system displays warning messages if data is not present. This data can be specified in the Customer card and populated by default in the sales credit memo.

Print Sales invoices and credit memos
The following setup is required before printing an invoice or credit memo. In the Report Selection - Sales page select the option Invoice (as shown below) and the object responsible for the invoice – XXXXX (Sales – Invoice). By selecting the option Credit memo, fill in the object XXXXX (Credit memo) in the Report ID field.

The invoice or credit memo are printed by pressing the Print button in the list of posted invoices or credit memos.

A page opens with the following options:

- Language – you must select the language in which the document will be printed – for English select ENU;
- No. of Copies – specify the number of copies to be printed in addition to the original document;
- Log Integration – the printing of the invoice can be registered as interaction in the CRM module of the system;
- Show line discount – Always (the Discount column is always printed in the document), Never (the Discount column is not printed in the document) and Auto (If there is a discount, it will appear as a column, if there isn’t – the column will not be printed);
- Currency – the options are – Invoice Amount (amounts are displayed in the original currency of the document) and LCY (the amounts are displayed in the local currency, BGN);
After selecting Preview, Print or Send to…, the invoice and credit memo are visualized in the following way:


In the table below you can find information about the fields in the documents and their source fields for printing in Bulgarian and in English:
| Document field | Source (Bulgarian) | Source (English) |
|---|---|---|
| Customer – name | Invoice – Bill-to Customer – Name field | Invoice – Bill-to Customer – Name field |
| Customer - address | Invoice – Bill-to Customer – Address field | Invoice – Bill-to Customer – Address field (if entered in Bulgarian, the system will automatically translate it in English) |
| Customer - city | Invoice – Bill-to Customer – City field (entered in Bulgarian in the nomenclature) | Invoice – Bill-to Customer – City field (if entered in Bulgarian, the system will automatically translate it in English) |
| Customer - country | Invoice – Bill-to Customer – Country code field | Invoice – Bill-to Customer – Country code field (Names of countries are provided in English in the startup configuration package) |
| Customer – Tax ID No. | Invoice – Bill-to Customer – VAT Registration No. field | Invoice – Bill-to Customer – VAT Registration No. field |
| Customer – ID No. | Invoice – Bill-to Customer – Identification No. field | Invoice – Bill-to Customer – Identification No. field |
| Customer – Responsibility person | Customer – Address & Contact – Contact Name | Customer – Address & Contact – Contact Name |
| Vendor – Logo, Name, Address, City, Country, ID No., Tax ID No. | In the Company information page – General tab | In the Company information page – General tab |
| Vendor – Bank, IBAN, Swift code | In the Company information page – Payments tab | In the Company information page – Payments tab |
| Invoice No. | Invoice – General - No. field | Invoice – General - No. field |
| Date | Invoice – General – Document date field | Invoice – General – Document date field |
| Due date | Invoice – General - Due date field | Invoice – General – Due date field |
| № | Invoice - Lines – Line No. | Invoice - Lines – Line No. |
| Art. No. | Invoice - Lines – Item No. field, G/L account, fixed asset | Invoice - Lines – Item No. field, G/L account, fixed asset |
| Description | Invoice – Lines – Description field | Invoice - Lines – Description field (the translation in English is taken from Item card – menu Related – Item – Translations) |
| Unit of measure | Invoice - Lines – Unit of measure code field | Invoice - Lines – Unit of measure code field (the translation in English is taken from Units of measure page – menu Related – Units of measure – Translations) |
| Quantity | Invoice - Lines – Quantity field | Invoice - Lines – Quantity field |
| Base price | Invoice - Lines – Unit price excl. VAT field, before Discount | Invoice - Lines – Unit price excl. VAT field, before Discount |
| Discount.% | Invoice - Lines – Line discount % field | Invoice - Lines – Line discount % field |
| Unit price | Invoice - Lines – Unit price after discount (calculated field) | Invoice - Lines – Unit price after discount (calculated field) |
| Amount (excl. VAT) | Invoice - Lines – Line amount excl. VAT field | Invoice - Lines – Line amount excl. VAT field |
| VAT base BGN | Invoice – Total amount excl. VAT (BGN) field | Invoice – Total amount excl. VAT (BGN) field |
| 20% VAT | Invoice – Total VAT (BGN) field. VAT % is determined by the VAT combinations in the first line. | Invoice – Total VAT (BGN) field. VAT % is determined by the VAT combinations in the first line. |
| Amount due | Invoice – Amount due (incl. VAT) (BGN) field | Invoice – Amount due (incl. VAT) (BGN) field |
| External document No. | Invoice – Invoice details – External document No. field | Invoice – Invoice details – External document No. field |
| Payment method | Invoice – Invoice details – Payment method code field | Invoice – Invoice details – Payment method code field (translation) |
| Delivery terms | Invoice – Shipping details – Shipment Method field | Invoice – Shipping details – Shipment Method field (the translation is taken from the Shipment methods page – Translations) |
| Sales Location | Invoice - General – Sales Location field (to be filled in the invoice with the value of the field City from page Company Information, General tab) | Invoice - General – Sales Location field (to be filled in the invoice with the value of the field City from page Company Information, General tab) |
| VAT Date | Invoice – General – VAT Date field | Invoice – General – VAT Date field |
| VAT exempt ground | Invoice – Invoice details – VAT exempt ground field | Invoice – Invoice details – VAT exempt ground field (the translation is taken from the VAT clauses page – Translation) |
| Received by: | Invoice – Bill-to Customer – Contact field | Invoice – Bill-to Customer – Contact field |
| Composed By: | Invoice – General – Composed by field | Invoice – General – Composed by field (if entered in Bulgarian, the system will automatically translate it in English) |
| To Invoice - No. | Invoice (Debit note) / Credit memo – Invoice details – To invoice No. field | Invoice (Debit note) / Credit memo – Invoice details – To invoice No. field |
| To Invoice - Date | Invoice (Debit note) / Credit memo – Invoice details – To invoice date field | Invoice (Debit note) / Credit memo – Invoice details – To invoice date field |
Sales protocol
Like Sales invoices, Sales protocols have a list of unposted protocols.

The protocol is displayed as a sales invoice, but it is in a separate list and is marked as protocol.
Once posted the protocols are stored in the list of posted invoices and can be identified as Sales protocols by the check in the Sales Protocol field. Their number series for posting must not coincide with these of invoices. Filling them in is similar to filling in a Sales invoice. This type of document is presented under code 81 in the VAT sales ledger. The protocol is printed in a similar printed form like the Invoice, but is titled Sales protocol.

Cancel Sales invoices or credit memos
If you need to cancel a sales document, you must open the posted document and select Voiding invoice from the Actions – Voiding Invoice menu.

The system displays a page where you must enter the Cancellation date. Confirm by pressing the Close button.

The system displays the following message:

Upon pressing the Yes button, the document is marked as cancelled by the system. It will appear in the VAT Sales Ledger with zero value. To reverse the G/L postings, you must issue a Credit memo or Invoice which you must also cancel.
Change data in posted sales documents
It is possible to change data in a posted sales invoice and in a posted sales credit memo.
The change is made from the posted document page.
Update a posted sales invoice
If you need to update a document, you must open the posted sales invoice. Under the Actions – Other menu you have to select Update Document.

On the Posted Sales Inv.- Update page, you can update the data in the following fields:
Invoice Details tab
• Do not include in VAT Ledgers – you can update the field Do not include in VAT Ledgers
Payment tab
• Payment Method Code – you can update the Payment Method Code field
• Payment Reference – you can update the field Payment Reference
• Company Bank Account Code – you can update the Company Bank Account Code
• Bank No.

Confirm with OK to update the data.
Update a posted sales credit memo
If you need to update a document, you must open the posted sales credit memo. Under the Actions – Other menu you have to select Update Document.

In the page Posted Sales. Cr.Memo - Update, the data in the following fields can be updated:
Invoice Details tab
• Do not include in VAT Ledgers – you can update the field Do not include in VAT Ledgers
Shipping tab
• Agent – you can update the field Agent
• Agent Service – you can update the field Agent Service
• Package Tracking No– you can update the field Package Tracking No
Payment tab
• Company Bank Account Code – you can update the Company Bank Account Code
• Payment Method Code – you can update the Payment Method Code field

Confirm with OK to update the data.
Inventory – localization settings
The Localization package for Bulgaria adds the following settings in the Inventory module.
Assembly Setup
Added Default General Business Posting Group field in Assembly Setup.

When creating an assembly order, this group will be fill in the assembly order General Business Posting Group field.

Inventory Setup
Added Gen. Bus. Posting Group (Transfer) field in Inventory Setup. When creating a transfer order, this General Business Posting Group will be fill in the transfer order.

Item Journal
Added column for Default General Business Posting Group in Item Journal Batches. If you fill a default group for a folder, then these General Business Posting Group will be fill in item journal lines of that folder.


Default Dimension in Item Category
An Item Category can be assigned to each item from a defined list. Added the ability to place default dimensions to the item category. This happens to the Item Category card:

On the BG, VAT and VIES Setup page, a setting has been added to the Items tab related to copying the dimensions from the item category to the item itself:

When this setting is checked, then the default dimensions from the item category card will be transferred to the item when the item is assigned to the item category.
The system has another setup in case of conflict between the dimension values. In the Inventory Setup, there is a setup for item groups dimension:

If an item has default dimensions for the Inventory Setup dimension, but fills in the Category that has no dimension value from Inventory Setup, then the same dimension will be removed from the item card.
Irrecoverable Receivable
This point provides Dynamics 365 Business Central users with instructions for the required sequence of actions in the in the process of recording irrecoverable receivables for sales and purchases.
Irrecoverable Receivable for purchases
When entering a credit note for a purchase related to an irrecoverable receivable, a new field Credit Memo according to art.126b, paragraph 1 of VAT Law has been created in the header, where you can mark if the credit memo is related to an irrecoverable receivable:

All other details of the credit note, as well as its entry and posting, are in a standard way.
In the List of posted credit memos, a filter can be made on the Irrecoverable Receivable field and only the documents issued in connection with an irrecoverable receivable will be visualized:

The same field is also transferred to the VAT records, where again a filter can be made on it:

After the purchase credit memo is posted, the document is with Document Type 23 in the VAT Purchase Journals:

Irrecoverable Receivable for sales
Sales Credit Memos for irrecoverable receivable
When entering a credit note for sale related to an irrecoverable receivable, in the header part there is a new field Credit Memo according to art.126b, paragraph 1 of VAT Law, where you can mark if the credit note is related to an irrecoverable receivable:

All other details of the credit note, as well as its entry and posting, are in a standard way.
After the sales credit memo is posted, the document is with Document Type 23 in the VAT Sales Journal.
A filter can be made on the Irrecoverable Receivable field in the list of posted sales credit memos and VAT Entries, and only the documents issued in connection with an irrecoverable receivable will be visualized.
Debit memo for irrecoverable receivable
If a credit memo has been issued in relation to irrecoverable receivable, but then a payment has been made for it, a debit memo should be issued. Two new fields have been created:

If the Irrecoverable Receivable field is checked, the system opens the To sales credit memo field for filling, where the list of sales credit memos is filtered by customer and Irrecoverable Receivable field. When the Irrecoverable Receivable field is checked in the invoice header, the Debit Memo field is also checked automatically. ONLY in the case when Debit notice and Irrecoverable Receivable are checked, the system does not look for mandatory To invoice number field.
After the sales debit memo is posted, the document is with Document Type 02 in the VAT Sales Journal.

A filter can be made on the Irrecoverable Receivable field in the list of posted sales invoices and VAT Entries, and only the documents issued in connection with an irrecoverable receivable will be visualized.
Protocol for irrecoverable receivable
If you have receivables from customers who have bankrupt and you have irrecoverable receivable, a VAT report is issued.
When you create a sales protocol for irrecoverable receivable you have to check the new field Protocol according to art.126b, paragraph 2 and 7 of VAT Law:

After posting the protocol, it is entered in the VAT journals with Type of document 29:

Service
Function Copy Document in Service Credit Memo
Added new functionality - copy document in Service Credit Memo:

The functionality allows you to select a posted service invoice whose data is copied to the service credit memo.